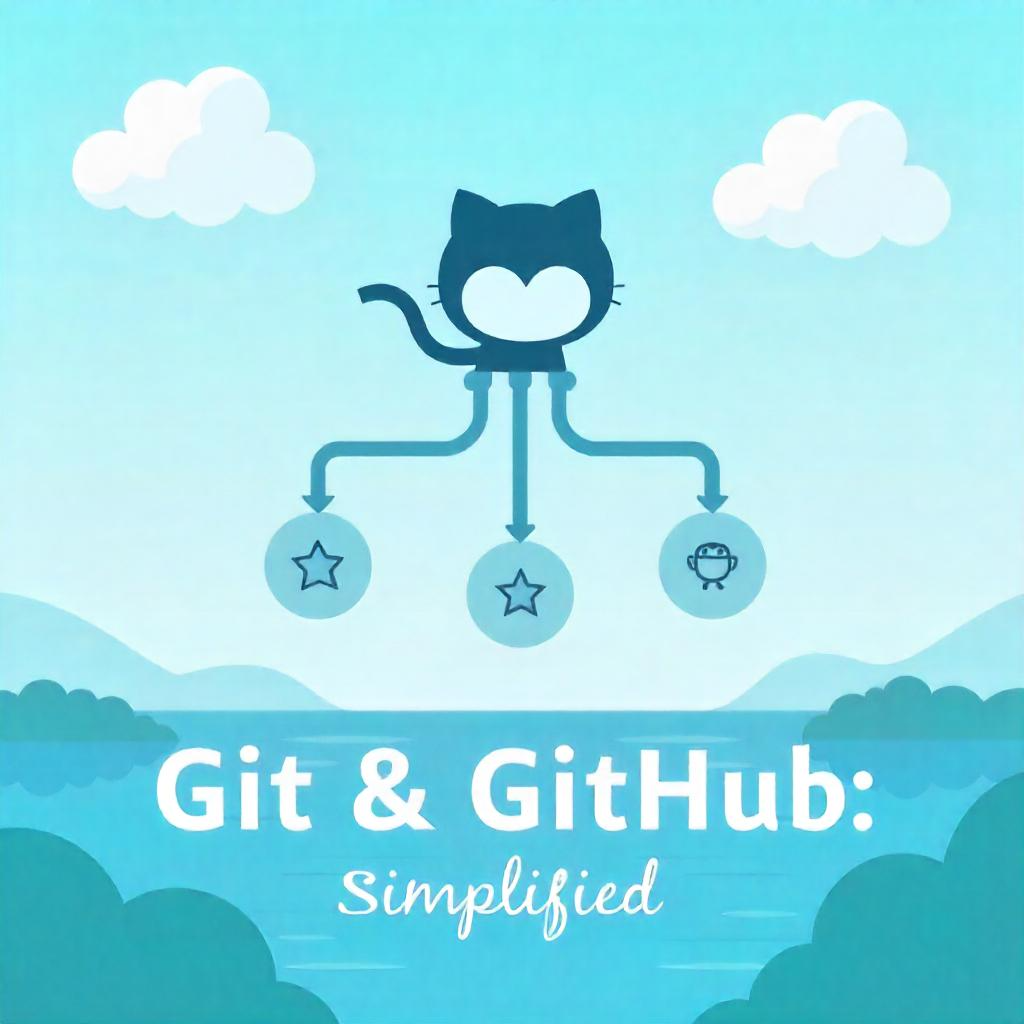Olá, pessoal!
Neste post abordaremos uma funcionalidade interessante do Power BI que pode ser utilizada através de um visual chamado Power Automate, encontrado na loja de visuais do Power BI. Nele, é possível criar fluxos de trabalho automatizados, como um botão no dashboard que, ao ser clicado, enviará uma notificação ao usuário sobre uma informação específica deste. Essa funcionalidade auxilia quando identificamos um problema no relatório ou quando queremos informar sobre algo que identificamos no processo da empresa que mereça uma maior atenção, de forma simples e rápida.
Para este exemplo, enviaremos uma notificação sobre a quantidade de itens com estoque baixo.
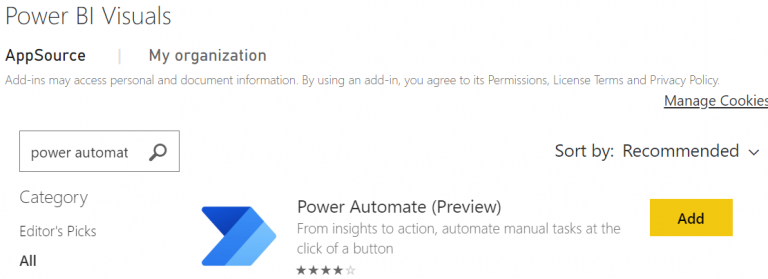
Após adicionar o visual na área de trabalho do Power BI, é necessário selecionar quais campos serão utilizados e configurar o visual. Temos a opção de enviar uma notificação via Teams, e-mail, atualizar uma tabela Excel, criar uma lista no Sharepoint, dentre outras possibilidades, como a criação de uma ação customizada conforme sua necessidade. Neste caso, iremos enviar uma mensagem para o Microsoft Teams. Essa mensagem é enviada através do bot do Power Automate (antigamente chamado de Flow). Neste momento, definimos a qual conta do Power BI e do Microsoft Teams iremos conectar.
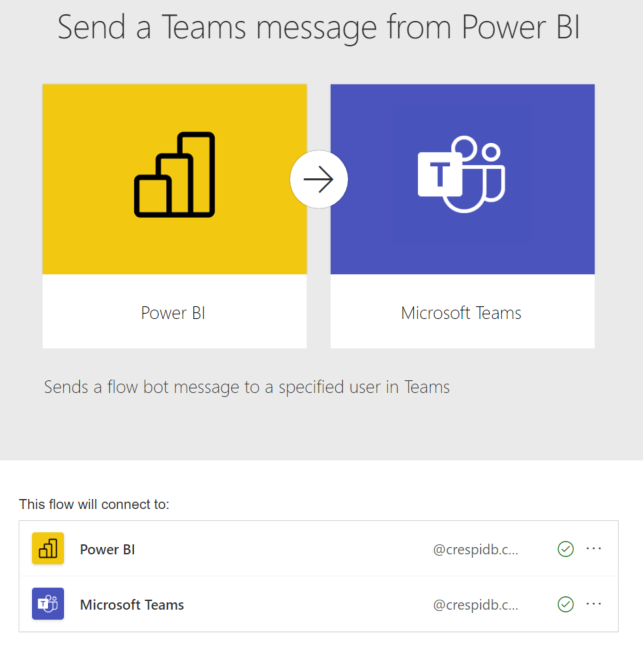
O próximo passo é definir quem será o destinatário da mensagem enviada, qual será o título da mensagem e seu conteúdo. Em relação ao destinatário, podemos adicionar o e-mail do usuário ou trabalhar com conteúdo dinâmico do Power BI, através da criação de uma tabela de destinatários com regras para envio das mensagens.
No corpo da mensagem podemos selecionar qual métrica queremos enviar ao usuário. Essa métrica estará disponível conforme os campos selecionados no início da configuração deste template. Neste caso, enviaremos na mensagem a quantidade de itens que estão com estoque baixo.
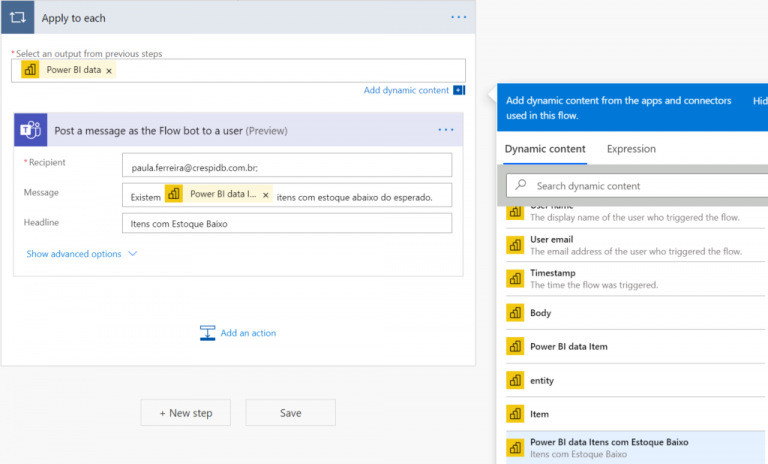
Quando selecionamos um campo dinâmico na mensagem, automaticamente o Power Automate muda a forma de atuação daquele componente, enviando uma mensagem apenas, com o total de itens com estoque baixo. Essa configuração pode ser alterada para enviar conforme parâmetros disponíveis, ou ainda, a partir da criação de uma expressão.
Por fim, salvamos e aplicamos as alterações realizadas neste botão e testamos. É possível ainda formatar o botão, alterando seu título e a cor para que, ao passar o cursor sobre ele ou clicar, ele mude seu design, permitindo uma melhor compreensão de sua funcionalidade.
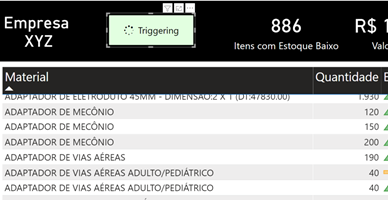
Alguns segundos após clicar sobre o botão, você receberá uma mensagem do bot do Power Automate lhe informando quantos itens com estoque baixo existem na sua base de dados e quem foi a pessoa que lhe enviou esta notificação.
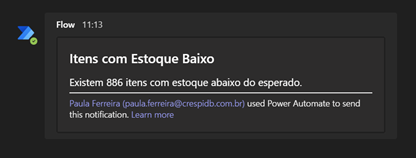
Assim como a grande maioria das funcionalidades do Power BI, esta é bem simples de ser utilizada e intuitiva, basta definir o que você deseja visualizar e de que forma enviar esta notificação.
Ficou com dúvida? Entre em contato conosco.
Até o próximo post!