Olá, pessoal!
Neste post abordaremos uma ferramenta autônoma do Power BI no qual podemos construir relatórios paginados e compartilhar através do serviço do Power BI ou imprimi-los.
Os relatórios paginados geralmente têm muitas páginas, com planilhas de dados extensas, o que inviabiliza sua criação através do Power BI Desktop. Dessa forma, a Microsoft dispõe de uma ferramenta específica para este tipo de tarefa.
Conhecida por Power BI Report Builder, ou também chamada de pixel perfeito, é através dela que você pode controlar o layout de página do relatório de maneira exata. No Report Builder, quando você executa um relatório, o processador de relatório pega a definição de relatório que você especificou, recupera os dados e combina com o layout para gerar o relatório.
Alguns pontos importantes a se considerar na utilização do Power BI Report Builder:
– Não é necessária uma licença do Power BI Pro ou PPU (Premium por usuário) para criar um relatório paginado no Report Builder;
– É necessária uma licença do Power BI Pro ou PPU (Premium por usuário) para publicar um relatório paginado no serviço;
– O Workspace onde o relatório será publicado deve estar em uma capacidade do Power BI Premium;
– O administrador do Power BI precisa habilitar relatórios paginados na seção de capacidades Premium no portal de administração do Power BI.
Para criar um relatório no Power BI Report Builder você precisa seguir os seguintes passos:
1- Baixe e instale o Power BI Report Builder (link disponível ao final deste post);
2- Inicie o Report Builder, clique em “New Report” e selecione “Blank Report”;
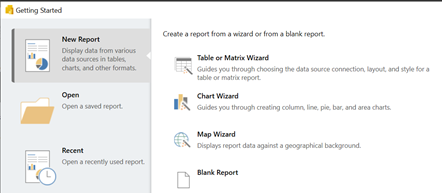
3- Escolha sua fonte de dados (para este exemplo utilizaremos a opção “Power BI Dataset Connection”). Neste momento, caso você não esteja logado ainda com sua conta do Power BI, você será solicitado a realizar o login.
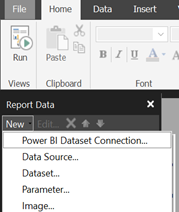
4- Procure o conjunto de dados ou o workspace onde ele está e clique em “Selecionar”.
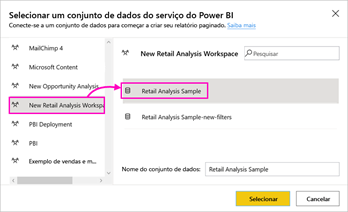
5- Agora você pode iniciar a construção de seu relatório, inserindo tabelas, matrizes, listas, gráficos ou o que você achar necessário. É nesse momento que você verá um esboço do seu relatório e construirá seu layout, definirá cores e outras características. (Para dúvidas sobre como construir cada elemento do relatório, você pode consultar a documentação da Microsoft, disponível ao final deste post).
6- Quando você tiver o relatório pronto, ou mesmo ao longo do desenvolvimento, você pode clicar sobre o botão “Run” para visualizar o relatório pronto. Na tela que surge, você poderá visualizar como o relatório ficaria se fosse impresso e quantas páginas ele terá.
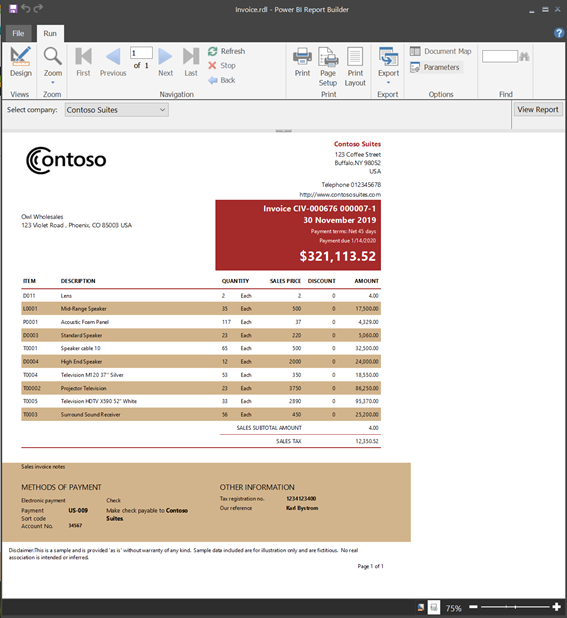
Ficou com dúvida? Entre em contato com a gente! Será um prazer atendê-lo!
Link para download do Power BI Report Builder: https://www.microsoft.com/en-us/download/details.aspx?id=58158
Documentação sobre a criação de relatórios: https://docs.microsoft.com/pt-br/power-bi/paginated-reports/report-builder-shared-datasets
Neste post abordaremos uma ferramenta autônoma do Power BI no qual podemos construir relatórios paginados e compartilhar através do serviço do Power BI ou imprimi-los.
Os relatórios paginados geralmente têm muitas páginas, com planilhas de dados extensas, o que inviabiliza sua criação através do Power BI Desktop. Dessa forma, a Microsoft dispõe de uma ferramenta específica para este tipo de tarefa.
Conhecida por Power BI Report Builder, ou também chamada de pixel perfeito, é através dela que você pode controlar o layout de página do relatório de maneira exata. No Report Builder, quando você executa um relatório, o processador de relatório pega a definição de relatório que você especificou, recupera os dados e combina com o layout para gerar o relatório.
Alguns pontos importantes a se considerar na utilização do Power BI Report Builder:
– Não é necessária uma licença do Power BI Pro ou PPU (Premium por usuário) para criar um relatório paginado no Report Builder;
– É necessária uma licença do Power BI Pro ou PPU (Premium por usuário) para publicar um relatório paginado no serviço;
– O Workspace onde o relatório será publicado deve estar em uma capacidade do Power BI Premium;
– O administrador do Power BI precisa habilitar relatórios paginados na seção de capacidades Premium no portal de administração do Power BI.
Para criar um relatório no Power BI Report Builder você precisa seguir os seguintes passos:
1- Baixe e instale o Power BI Report Builder (link disponível ao final deste post);
2- Inicie o Report Builder, clique em “New Report” e selecione “Blank Report”;
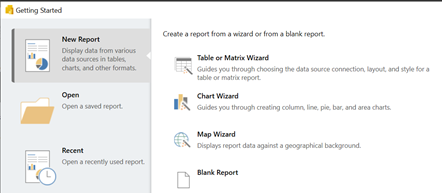
3- Escolha sua fonte de dados (para este exemplo utilizaremos a opção “Power BI Dataset Connection”). Neste momento, caso você não esteja logado ainda com sua conta do Power BI, você será solicitado a realizar o login.
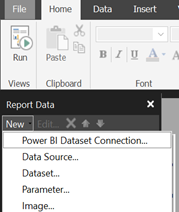
4- Procure o conjunto de dados ou o workspace onde ele está e clique em “Selecionar”.
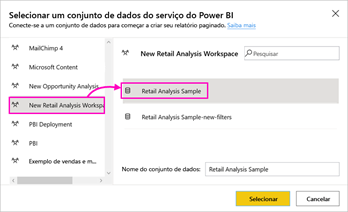
5- Agora você pode iniciar a construção de seu relatório, inserindo tabelas, matrizes, listas, gráficos ou o que você achar necessário. É nesse momento que você verá um esboço do seu relatório e construirá seu layout, definirá cores e outras características. (Para dúvidas sobre como construir cada elemento do relatório, você pode consultar a documentação da Microsoft, disponível ao final deste post).
6- Quando você tiver o relatório pronto, ou mesmo ao longo do desenvolvimento, você pode clicar sobre o botão “Run” para visualizar o relatório pronto. Na tela que surge, você poderá visualizar como o relatório ficaria se fosse impresso e quantas páginas ele terá.
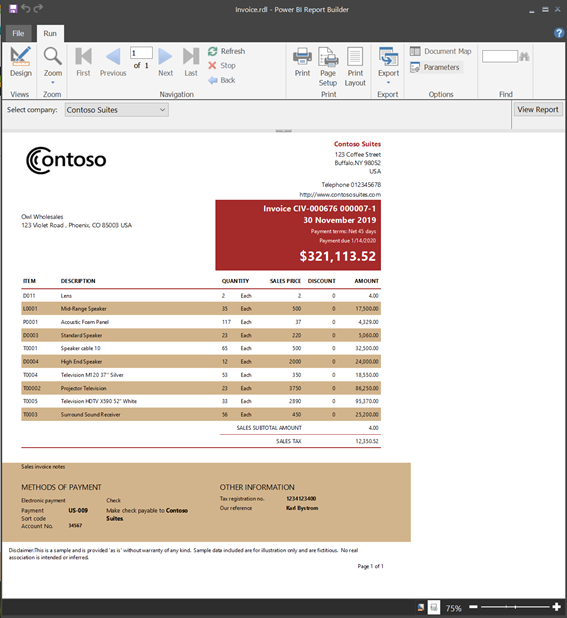
Ficou com dúvida? Entre em contato com a gente! Será um prazer atendê-lo!
Link para download do Power BI Report Builder: https://www.microsoft.com/en-us/download/details.aspx?id=58158
Documentação sobre a criação de relatórios: https://docs.microsoft.com/pt-br/power-bi/paginated-reports/report-builder-shared-datasets



